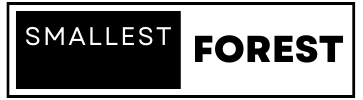ai 이미지를 생성하면 한번에 마음에 드는 경우도 있지만 일부가 이상하거나 마음에 들지 않는 부분도 있을 수 있습니다. 아래에서는 ai 이미지 편집하는 방법에 대해서 알아보겠습니다.
ai 이미지 편집
ai 이미지를 편집하고자 할 때 가장 많은 경우는 아마 원치 않는 부분을 삭제하고자 하는 경우가 많을 것입니다.
- 삭제: 배경 삭제 혹은 특정 사물, 이상한 글자 삭제
- 수정: 손가락이 잘못된 경우 등 수정, 글자를 다른 글로 수정
- 화질개선: 업스케일, 이미지 해상도 올리기
배경 삭제
자동으로 배경을 지워주는 사이트(어도비 익스프레스 등)를 이용하거나 무료 포토샵으로 누끼를 따서 삭제할 수도 있습니다. 아래 글에서 자세한 내용을 확인해보세요.
👉 인터넷 무료 포토샵으로 배경 제거, 누끼 따는 방법
물체, 글자 등 삭제 및 수정
마찬가지로 무료 포토샵에서 수정하거나 마찬가지로 수정, 삭제해주는 사이트를 이용할 수도 있습니다.
1️⃣인터넷 포토샵
좌측에 얼룩 복구 브러시 도구를 선택한 뒤 삭제하길 원하는 부분에 문질러주면 됩니다. 간혹 삭제되지 않고 주변과 비슷하게 수정해주는 경우도 있는데 여러번 반복하면 삭제할 수 있습니다.
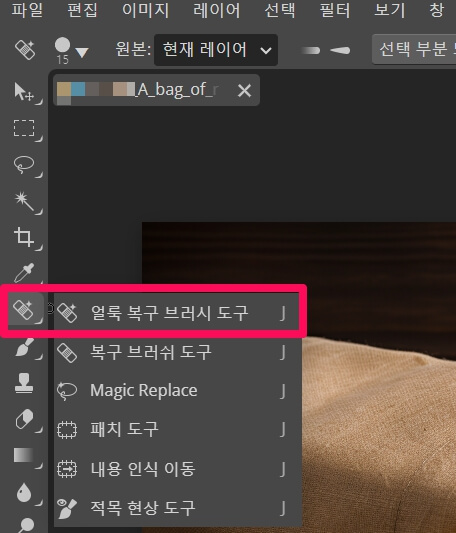
2️⃣ 주로 포토샵에서 수정하지만 다른 사이트도 있습니다. ai 이미지 편집 사이트입니다.
제 경우 삭제할 범위가 넓을 경우 주로 사용합니다. https://huggingface.co/spaces/froginsect/Lama-Cleaner-lama
※ 만약 해당 페이지가 없어졌다면 허깅페이스에서 lama cleaner로 검색해서 다른 것을 선택해서 이용해도 됩니다.
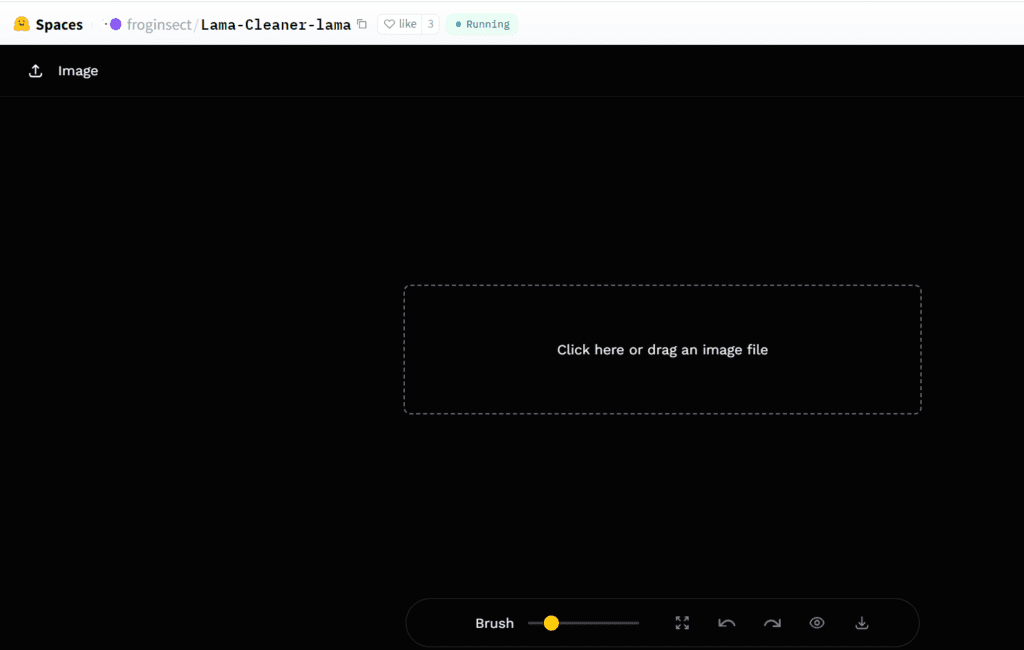
🔻가운데를 클릭하여 이미지를 선택하고 수정을 원하는 부분에 좌클릭을 유지한 채로 문지르면 아래와 같이 노란 부분이 선택됩니다. 기다리면 노란 부분이 삭제/수정됩니다.
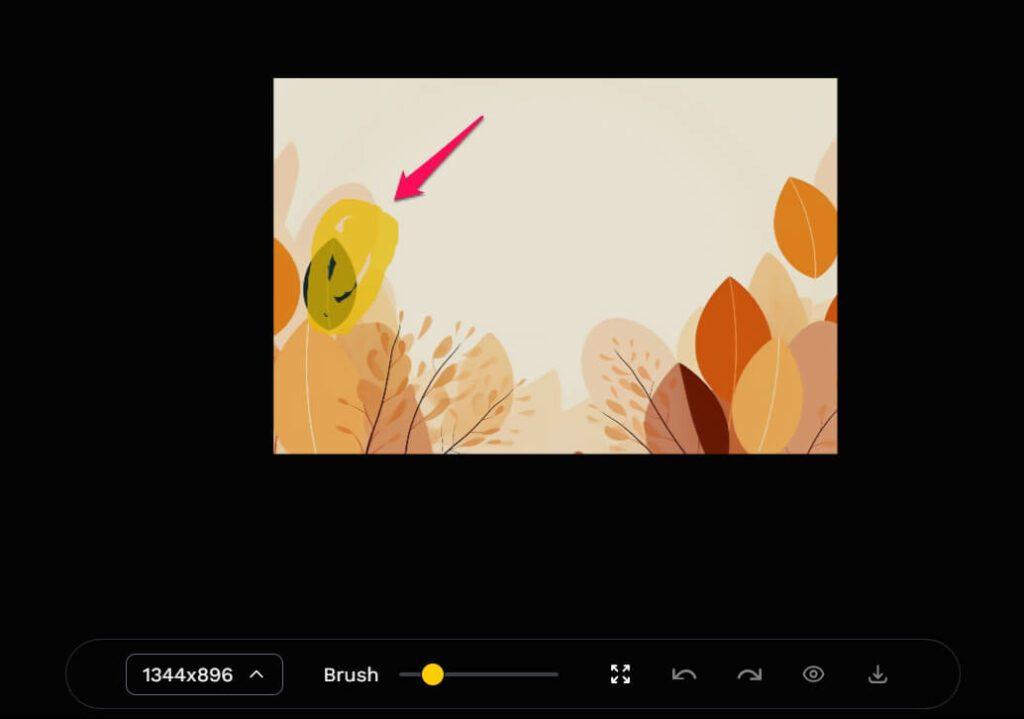
3️⃣ 미드저니 이용자의 경우 vary 기능을 이용할 수 있습니다. 자세한 내용은 이 글을 참고하세요.
글자 수정 및 추가하기
무료 포토샵을 이용해서 이미지를 편집할 수도 있습니다. 만약 글자를 바꾸고 싶다면 위에서 언급한 삭제하는 방법(포토샵 혹은 허깅페이스 해당사이트)을 통해 해당 글자를 지운 뒤 text를 추가하여 수정할 수 있습니다.
🔻좌측 패널의 T 모양을 누르고 글자를 작성합니다. 폰트와 글자 크기, 색상은 상단 패널에서 수정할 수 있습니다.
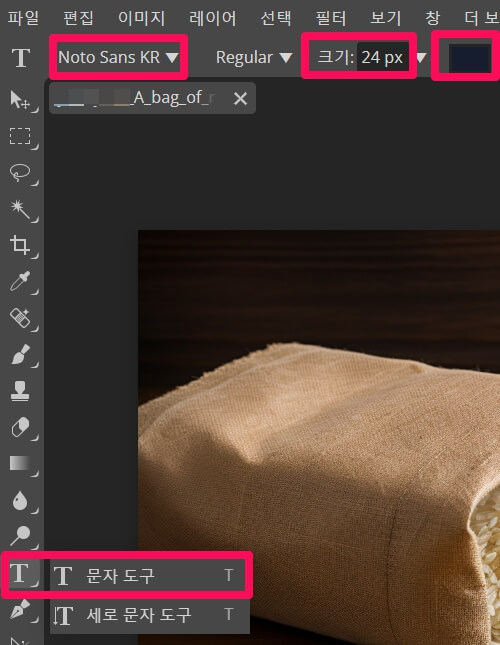
AI 사진 화질 개선
AI 사진 화질 개선하는 방법은 업스케일하는 방법에서 설명드렸는데요. 업스케일 사이트에 사진을 업로드한 뒤 클릭 몇 번으로 화질을 개선할 수 있습니다. 아래 내용을 참고해보시기 바랍니다.
👉 이미지 해상도 올리기 무료 업스케일 사이트 BEST 추천
AI 이미지 편집하는 방법에 대해서 살펴봤습니다. 간단한 편집은 생각보다 쉽게 할 수 있는데요. 특히 허깅페이스의 클리너 사이트는 정말 간단하게 삭제/수정할 수 있으니 꼭 한번 사용해보시기 바랍니다.