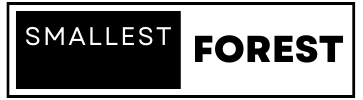무료 미드저니 블루윌로우 가입방법은 이전 포스팅을 참고하시고 이번에는 이미지 생성하는 방법에 대해서 살펴보겠습니다. 블루윌로우 이름이 라임와이어로 변경되었습니다.
이미지 생성 방법 – 무료 미드저니 블루윌로우
채널로 들어가기
블루윌로우 디스코드 채널에서 Rookie 중 채널을 선택하여 들어갑니다.
※ 라임와이어로 이름이 변경되면서 아이콘도 변경되었으니 참고하시기 바랍니다.
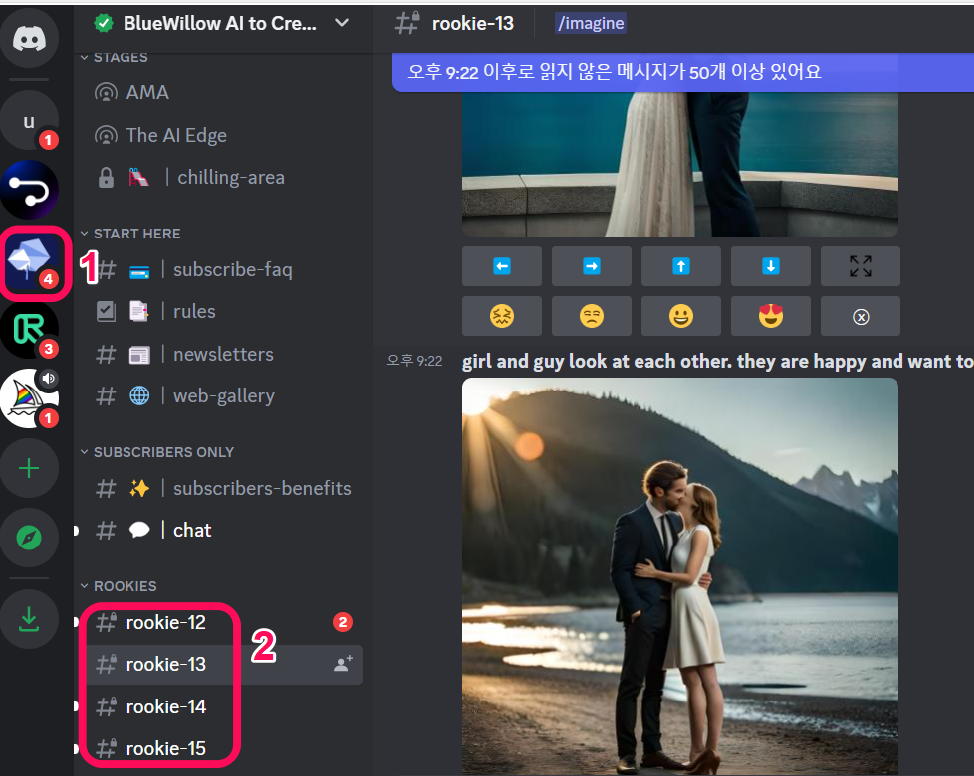
/imagine 입력하여 프롬프트 창 띄우기
프롬프트 창에 /imagine을 입력하면 바로 위에 [/imagine prompt] 라고 뜨는데 이것을 선택합니다.
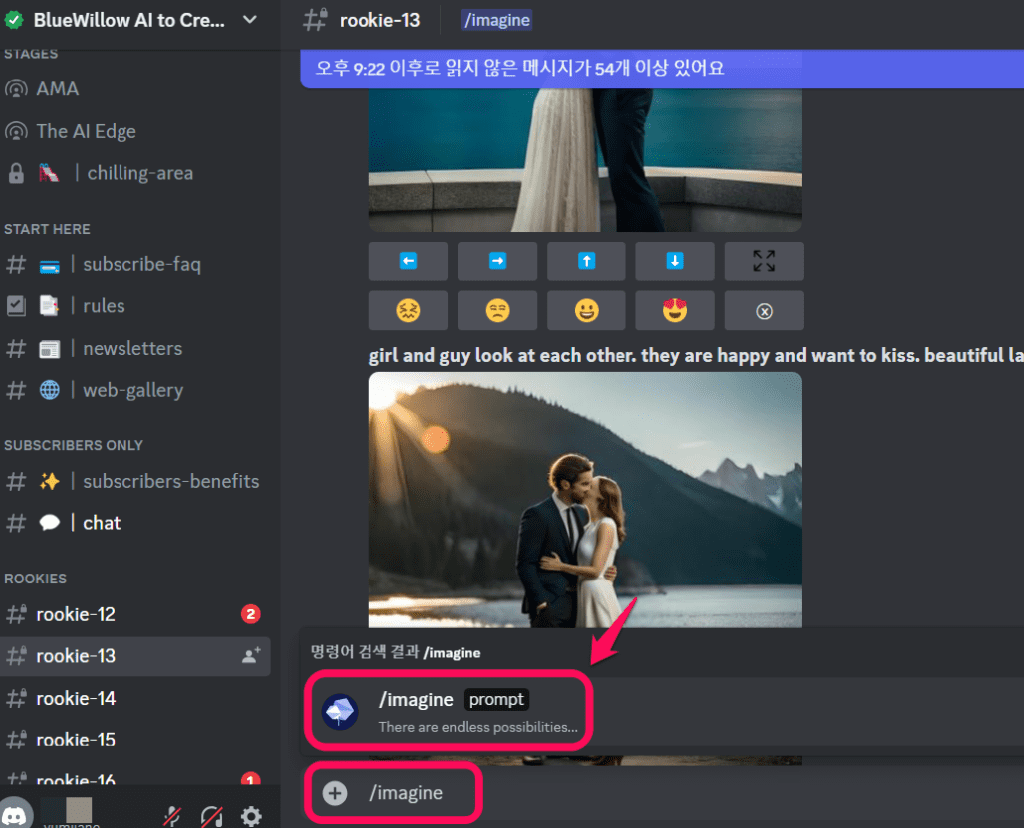
프롬프트 창에 텍스트 입력
프롬프트 창에 원하는 키워드, 텍스트를 입력합니다. 자세한 묘사를 생각하기 어렵다면 chatGPT의 도움을 받을 수 있습니다.
텍스트를 입력한 후 키보드 [enter키]를 치면 진행됩니다.
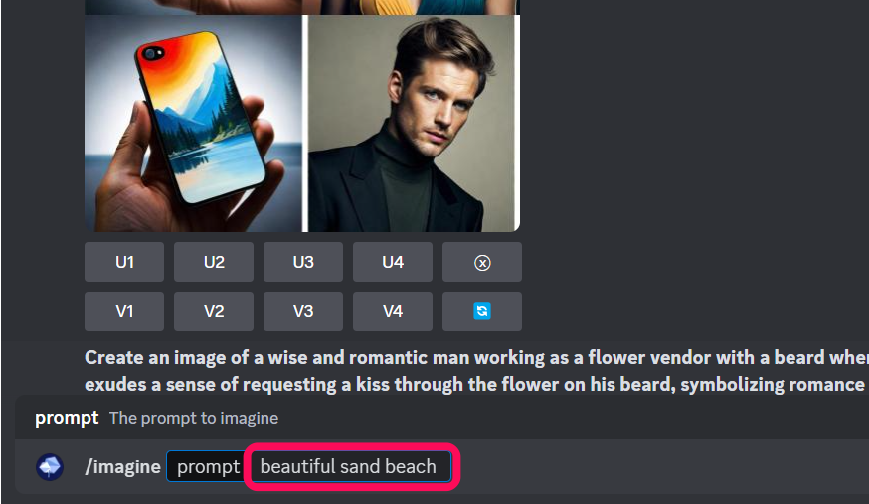
아래와 같이 채팅창에 메세지가 뜨고 이후에 본인의 이미지가 생성됩니다. 본인의 이미지는 노란색으로 다른 사람들과 구분되어 있습니다.

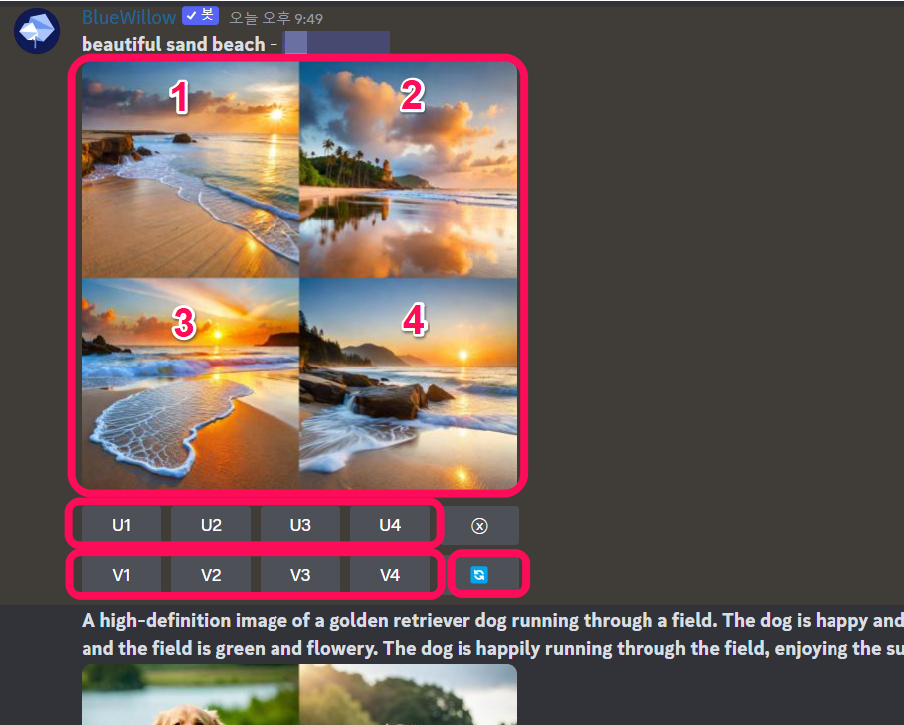
- 총 4개의 이미지가 생성됩니다.
- U1~U4는 업스케일하여 해상도를 높인다는 의미입니다. 4개 중 해상도를 높일 이미지를 선택합니다.
- V1~V4는 선택된 이미지를 기본으로 변화를 약간 준 새로운 이미지를 다시 4개 생성한다는 의미입니다.
- 파란 버튼은 같은 프롬프트로 새롭게 4개의 이미지를 생성한다는 의미입니다.
업스케일하기, 이미지 해상도 높이기
1번 이미지가 마음에 든다면 U1를 눌러 해상도를 높입니다. 생성된 이미지의 해상도를 더 높이는 방법은 여기를 참고하세요.
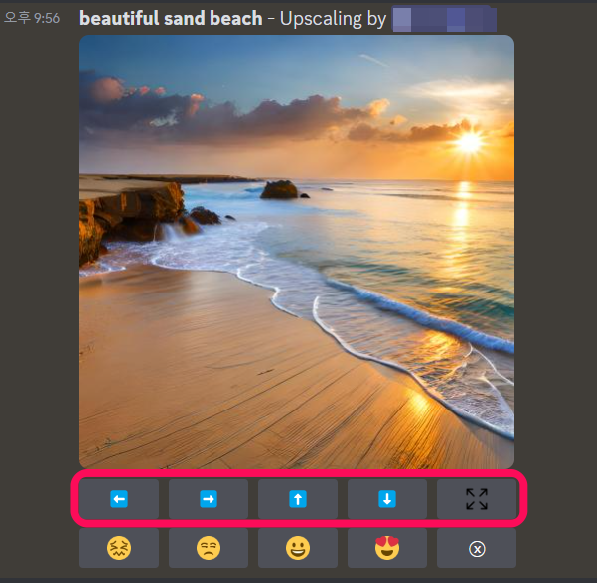
업스케일한 이미지에서 아래에 나온 방향 버튼⬅️⬆️➡️⬇️을 눌러 이미지를 확장해볼 수 있습니다. 비율 1:1 기준 업스케일한 이미지의 해상도는 2048 × 2048px입니다.
- 왼쪽으로 확장
- 오른쪽으로 확장
- 위로 확장
- 아래로 확장
- 사방으로 확장
5번째 사방으로 뻗어있는 화살표 버튼을 누르면 아래와 같이 4방향 모두 확장해줍니다.
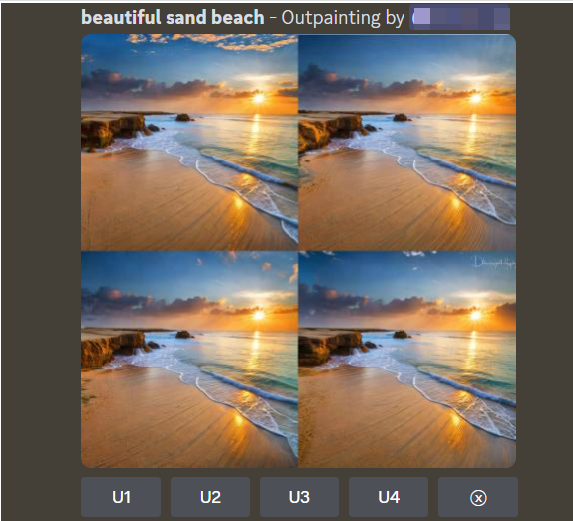
프롬프트 잘 작성하기
파라미터 추가하기
미드저니는 파라미터가 상당히 다양한데요. 블루윌로우의 파라미터는 아직 많지는 않습니다. 프롬프트를 작성한 후 뒤에 필요한 파라미터를 붙이게 됩니다.
- ar: 가로 대 세로의 비율을 설정합니다. –ar 2:3 이라고 하면 가로 2 세로 3의 비율로 이미지를 생성한다는 의미입니다.
- model: 버전을 선택합니다. –v 1 (v와 숫자 사이에 스페이스가 있습니다.)
- no: 빼고 싶은 내용을 작성합니다. –no 3d 이 형태로 입력할 수 있습니다.
beautiful beach –ar 3:2 –v 3 –no 3d
위와 같이 프롬프트에 이어서 필요한 파라미터를 입력하게 됩니다.
이미지 입력하기
이미지는 강력한 참고자료가 되는데요. 두 가지 방식으로 입력할 수 있습니다.
- 주소를 바로 입력
- 이미지 업로드 후 주소 입력
이미지가 웹상에 올려져 있어서 이미지 주소를 얻을 수 있거나 기존의 생성했던 이미지의 주소가 있다면 프롬프트 창에 붙여 넣습니다.
🔻이미지 주소가 있는 경우
프롬프트 창에 이미지 주소 입력 후 이어서 텍스트를 추가로 작성합니다.
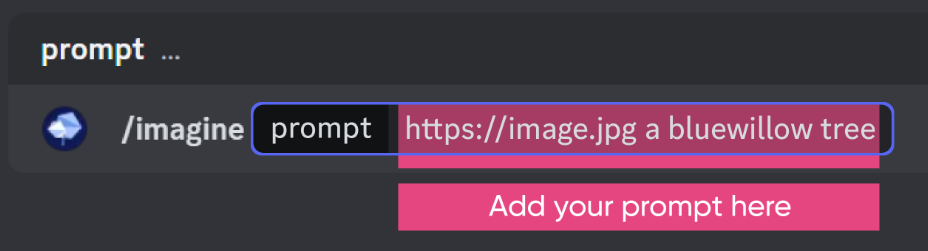
🔻컴퓨터에 저장된 이미지의 경우
프롬프트 창 좌측의 + 버튼을 눌러 [Upload a File]을 선택하고 컴퓨터에 저장된 이미지를 선택합니다. 선택 후 [엔터]키를 누르면 이미지가 업로드됩니다. 업로드된 이미지를 우클릭한 후 [Copy Link]를 선택하여 프롬프트 창에 붙여넣습니다.
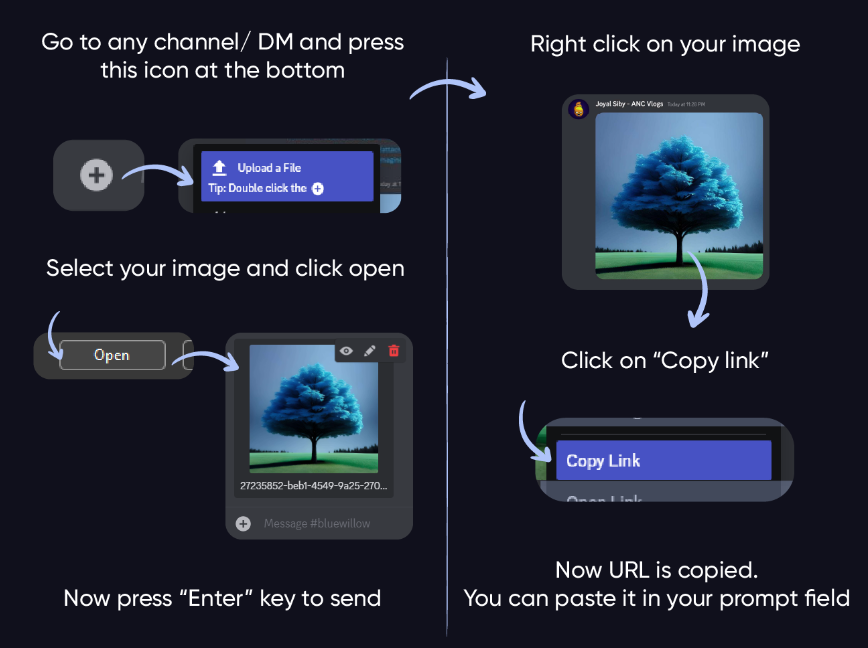
텍스트 입력하기
텍스트를 조금 더 풍부하게 표현하여 이미지를 생성할 수 있습니다. 이 때 챗GPT의 도움을 받을 수 있는데요. 자세한 내용은 여기를 참고하세요.
공식 홈페이지 관련 페이지에서도 사용할 수 있는 키워드들을 참고할 수 있습니다. 아래와 같이 “The office, walking dead” 등 다양한 키워드들을 필요한 상황에서 추가할 수 있고 키워드에 대한 설명을 우측 + 버튼을 눌러 확인할 수 있습니다.
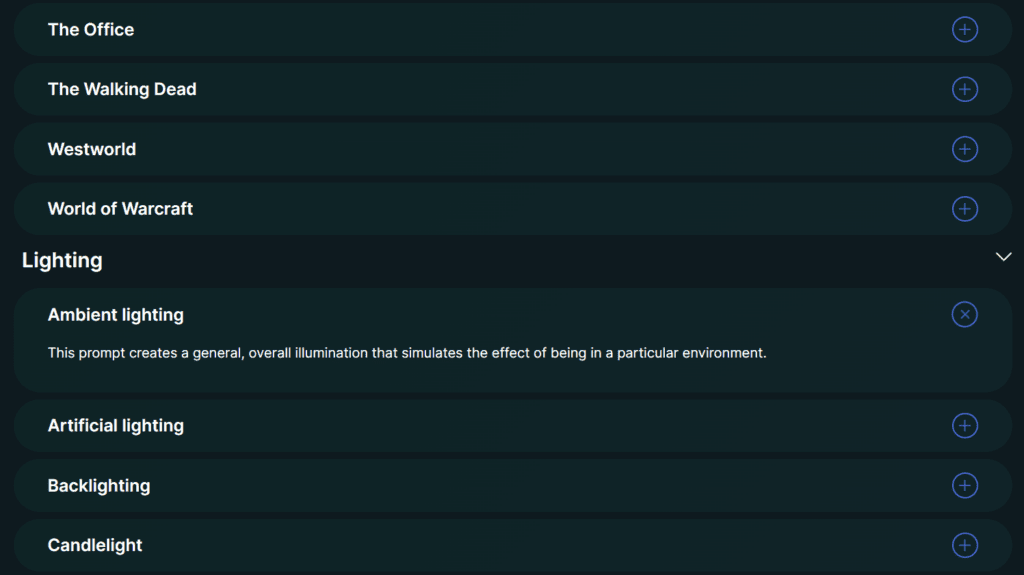
영어라서 바로바로 이해하기 어려운 단어들도 있는데요. 이 때는 화면 바깥쪽으로 우클릭 후 [한국어로 번역]을 선택하여 번역된 내용을 볼 수 있습니다.
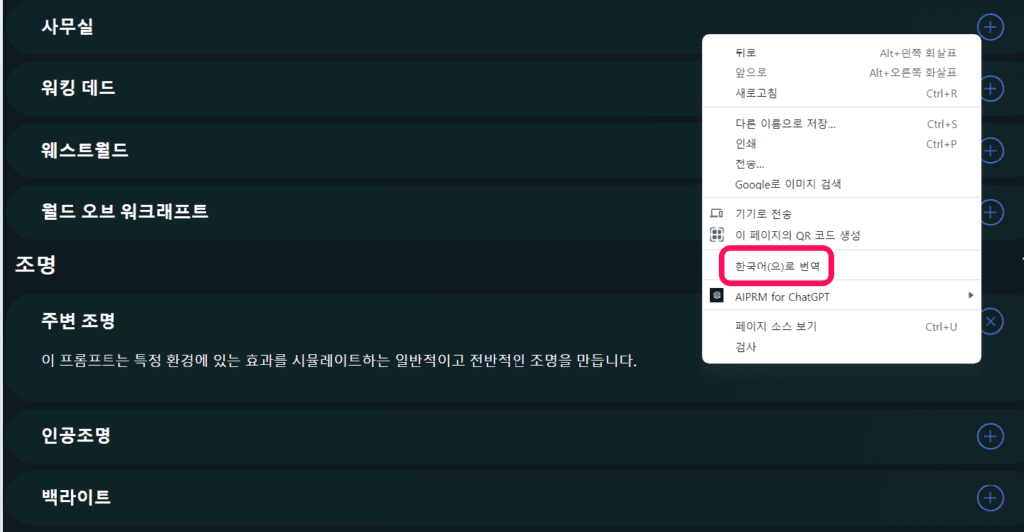
생성한 이미지 갤러리 확인하기
생성한 이미지들은 본인의 갤러리에서 다시 확인할 수 있습니다.
https://app.bluewillow.ai/로 이동하면 이전에 생성한 이미지들이 모여 있어 쉽게 확인이 가능합니다.
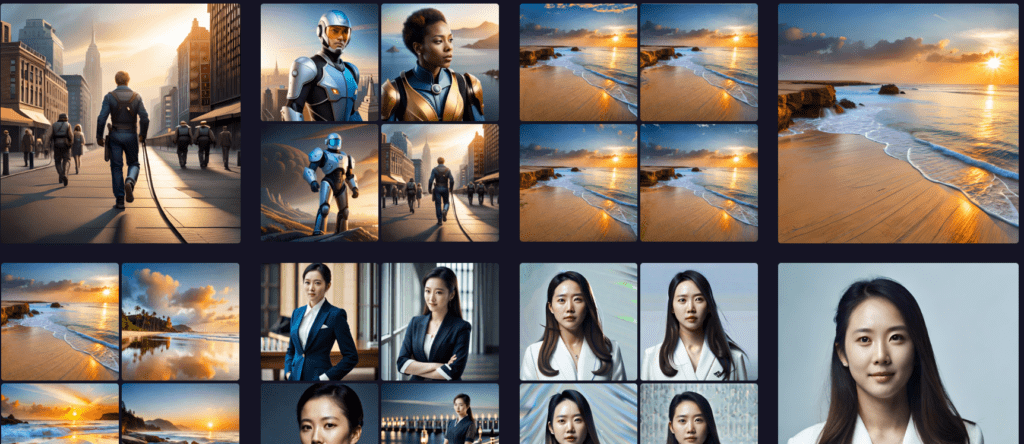
결론
무료 미드저니 블루윌로우 이미지 생성 방법에 대해서 살펴봤습니다.
- 프롬프트 생성하기
- 파라미터 추가하기
- 이미지 첨부하기
위 3가지 방법을 통해 프롬프트를 입력하여 머리 속에 있던 이미지를 끄집어 낼 수 있습니다. 무료로 이용할 수 있으니 꼭 시도해보세요!