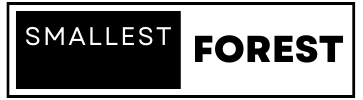AI의 기술이 발전하면서 AI를 활용한 다양한 이미지 도구가 나오고 있는데요. 이번 글에서는 무료로 사용 가능한 AI 편집 도구인 캔바(Canva)를 이용한 AI 이미지 편집 쉬운 방법을 알아보겠습니다.
AI 이미지 편집 쉬운 방법
1. 캔바 사이트 접속 및 로그인
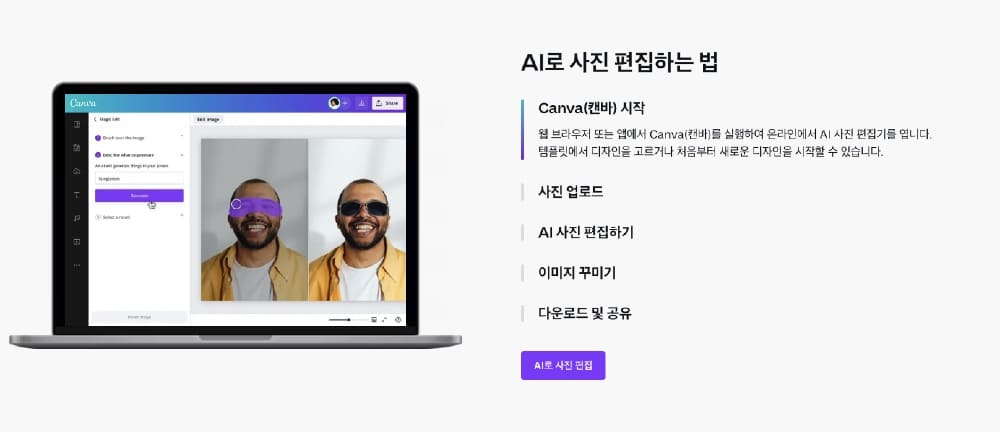
AI 이미지 편집을 위해서는 먼저 캔바 사이트에 로그인해야 합니다. 캔바 사이트는 무료로 회원 가입이 가능하고, AI 이미지 편집 뿐 아니라 AI 도구를 활용한 이미지 생성, 다양한 종류의 이미지 작업, 영상 작업 등이 가능합니다.
2. 편집할 이미지 생성 혹은 불러오기
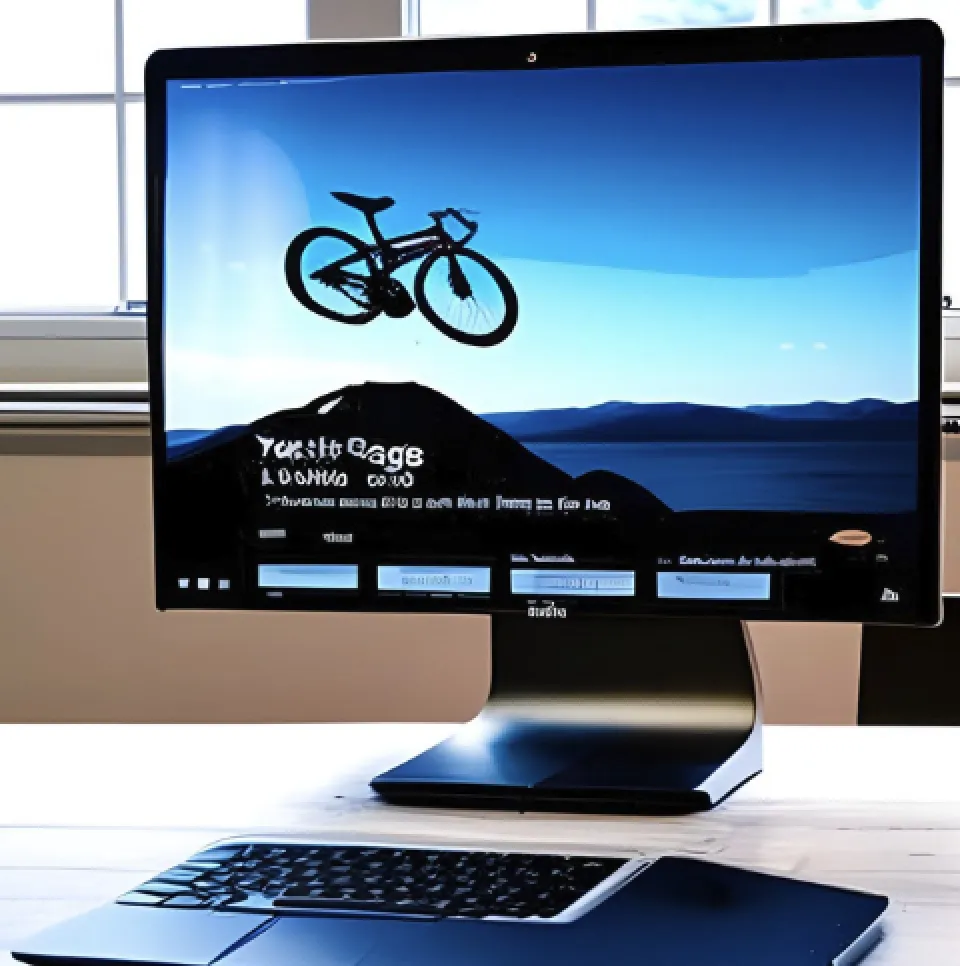
캔바 사이트에 로그인 후에 사진 편집을 원하는 이미지를 불러옵니다. 이미지를 업로드해야 한다면 새로운 디자인 만들기를 통해 이미지를 업로드할 수 있고, 이미 캔바에 업로드 되어 있는 이미지라면 이미지가 있는 디자인에서 사진 편집을 시작할 수 있습니다.
저는 예시로 AI 이미지 생성 프로그램을 이용해 만든 사진을 불러왔습니다. 파란 하늘 위를 로드 자전거가 날아가고 있는데요. AI 이미지 편집 도구를 이용해 자전거 사진을 없애고 다른 이미지 요소를 추가해보려고 합니다.
3. AI 이미지 편집 하기
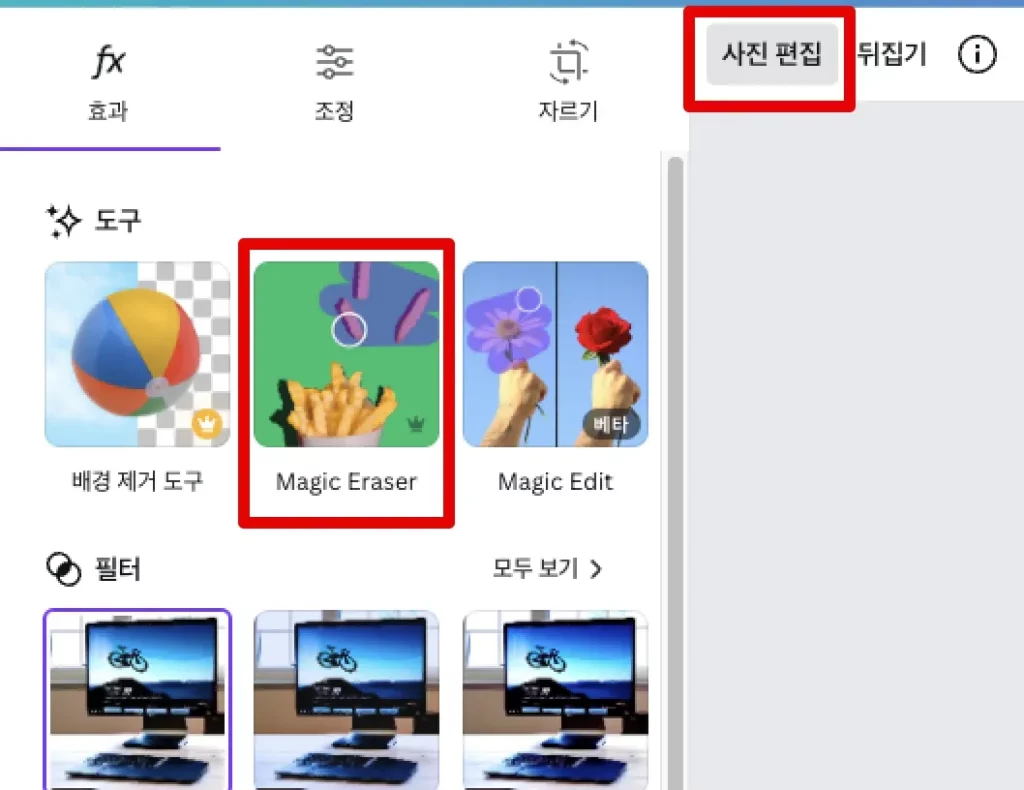
좌측 상단에 사진 편집 버튼을 누르면 제일 먼저 AI 도구로 이미지 편집을 하는 기능이 나오는데요. 여기에는 배경 제거 도구, 매직 지우개 (Magic Eraser), 매직 편집(Magic Edit)이 있습니다.
배경 제거 도구는 말 그대로 배경을 지워주는 기능이고, 매직 지우개는 특정 요소를 지워주는 기능입니다. 매직 편집은 특정 요소를 다른 요소로 대체해주는 기능입니다.
저는 자전거를 비행기로 바꿀거기 때문에 매직 편집을 사용할 수도 있지만, 여기서는 매직 지우개를 이용해 배경을 지운 뒤, 원하는 자전거 이미지를 넣어보겠습니다.
매직 지우개 버튼을 클릭한 뒤 지우고 싶은 요소를 드래그해서 영역 표시를 해주면 자동으로 AI가 이미지를 지워줍니다.
4. 이미지 편집 완성본 확인하기
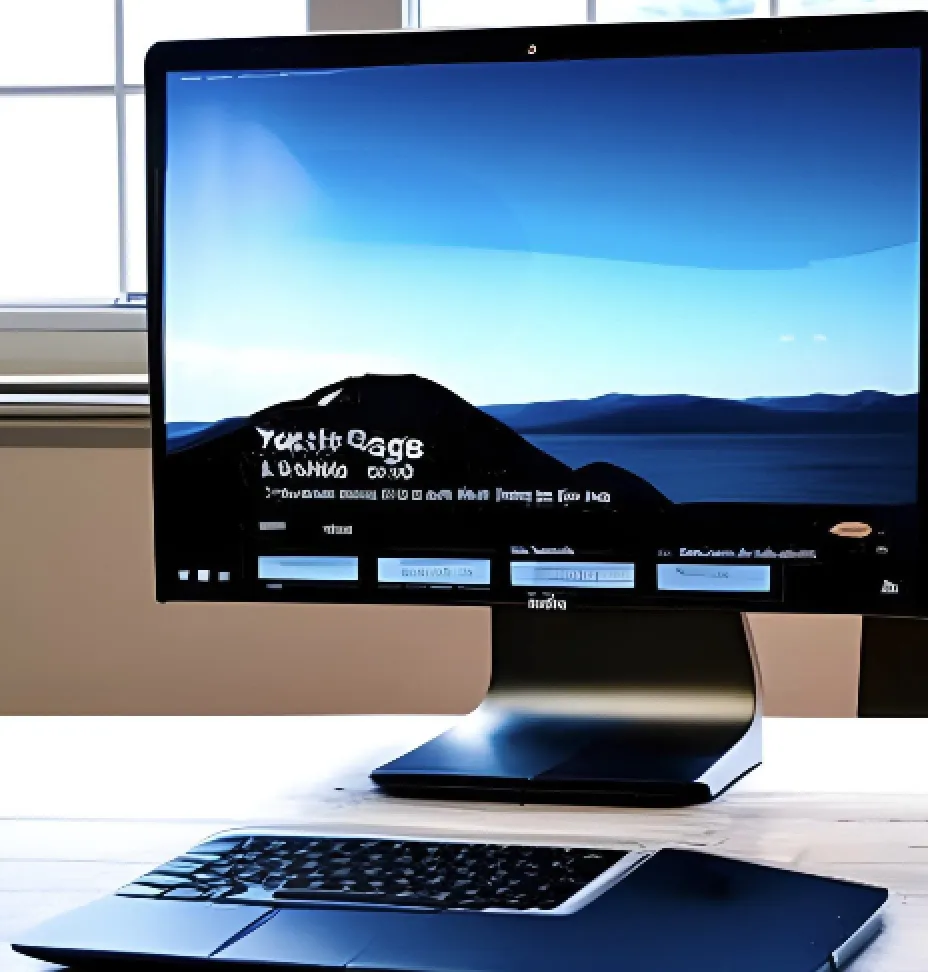
AI 이미지 편집 도구를 이용해 자전거를 지운 모습입니다. 보시다시피 감쪽같이 지워졌습니다. 이 상태로 사용해도 되고, 여기에 내가 원하는 이미지 요소를 추가해서 나만의 그림을 완성해도 됩니다.
5. 추가 이미지 요소를 넣어 나만의 그림 완성하기
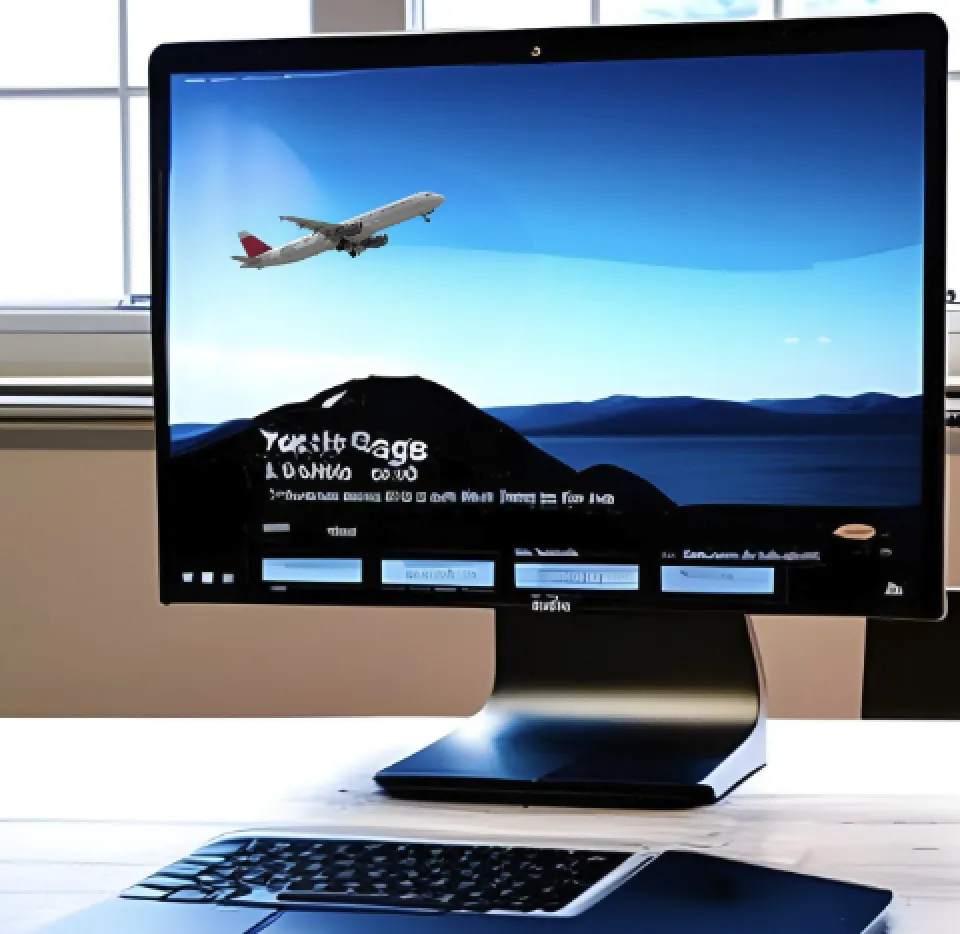
저는 캔바 요소 중에서 비행기를 검색해서 마음에 드는 비행기 이미지를 넣어보았습니다. 이렇게 AI를 통해 이미지 편집을 하면 내가 원하는 그림을 마음껏 만들 수 있습니다.
마무리
지금까지 캔바를 이용한 AI 이미지 편집 쉬운 방법을 알아보았습니다. AI를 잘 이용하면 무한한 이미지 생성 및 편집이 가능합니다. 위의 내용을 잘 참고해보시고 AI를 이용해 나만의 이미지를 만들어보시기 바랍니다.