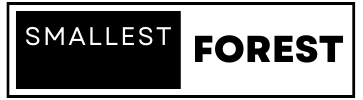캡쳐 이미지 검색은 특정 이미지를 기반으로 유사한 이미지를 검색하는 방법입니다. 온라인에서 원하는 이미지를 빠르게 찾는 데 유용하며, 다양한 목적에 활용될 수 있습니다. 이 글에서는 캡쳐 이미지 검색 방법에 대해 소개하겠습니다.
이미지 캡쳐 간단하게 하는 방법
컴퓨터에서 이미지를 캡쳐하는 방법은 여러가지가 있지만 그 중에서 가장 간단한 방법은 단축키를 이용하는 방법입니다.
- “윈도우 키 + Shift + S” 키를 동시에 눌러 캡쳐 도구를 실행합니다.
- 캡쳐하려는 영역을 드래그하여 선택합니다.
- 선택한 영역이 자동으로 클립보드에 저장됩니다.
- 원하는 곳에 “Ctrl + V” 로 붙여넣을 수 있습니다.
Print Screen을 눌러서 캡쳐도 가능하지만 이 경우 전체화면이 캡쳐되므로 내가 원하는 이미지를 캡쳐하는 가장 좋은 방법은 단축키를 활용한 위 방법입니다.
캡쳐 이미지 검색하는 방법 – PC
① 구글 이미지 검색 사이트로 이동합니다.
② 카메라 버튼(‘이미지로 검색‘)을 선택합니다.
③ [이미지 링크 붙여 넣기]에 마우스 클릭하여 커서를 이동시킨 뒤 “Ctrl + V” 로 클립보드에 복사해 놓은 이미지를 붙여넣습니다.
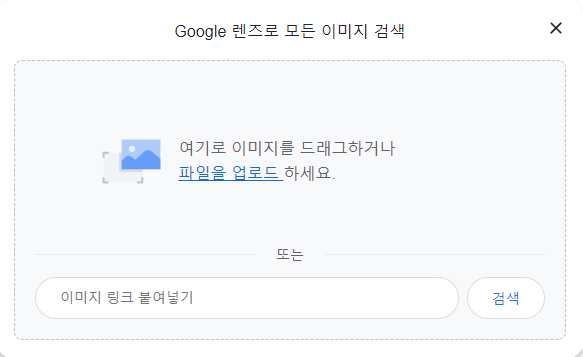
④ 우측에 나온 이미지 검색 결과 “시각적으로 일치하는 항목”을 확인합니다.
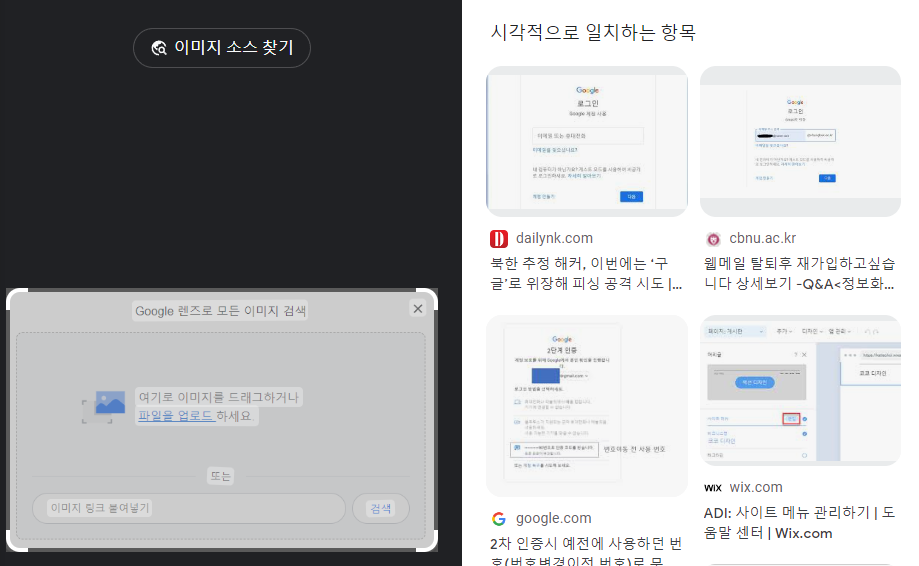
모바일에서 캡쳐 이미지 검색
1. 인터넷이나 본인이 가지고 있는 이미지, 사진인 경우
- 구글 이미지 사이트로 들어갑니다.
- 우측의 카메라 버튼(구글 렌즈)을 선택합니다.
- 아래에 나오는 이미지들 중 원하는 이미지(스크린샷, 찍은 사진들)를 선택합니다.
- 하단의 검색 결과를 확인합니다.
2. 카메라로 사진을 찍어 검색할 경우
- 구글 이미지 사이트로 가서 구글 렌즈를 선택합니다.
- 상단의 카메라로 검색을 누릅니다.
- 셔터 버튼을 눌러 네모 안에 맞게 이미지를 찍고 검색합니다.
- 검색결과를 확인합니다.
혹은 휴대폰에서 사진을 찍은 뒤 사진 어플에서 바로 검색도 가능합니다.
자주 묻는 질문
Q: 캡쳐 이미지 검색은 언제 유용한가요?
A: 별도의 이미지인 경우 우클릭으로 구글 이미지 검색을 간단히 할 수 있지만 별도의 이미지가 아닌 큰 이미지의 한 부분만 검색하고 싶은 경우 등에서는 캡쳐 후 이미지를 검색하는 방법이 필요합니다.
Q: 이미지 검색의 정확도는 어떻게 되나요?
A: 일반적으로 유사한 이미지를 찾아주지만 100% 정확하게 일치하는 결과를 찾기 어려울 수도 있습니다.